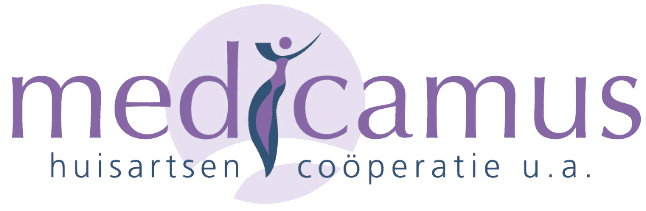Over de app
U heeft toegang tot de volgende functies:
- Online afspraken maken
- Uw medicatie overzicht inzien
- Herhaalrecepten bestellen
- Vragen stellen door middel van eConsult
- Contactgegevens van uw praktijk inzien
Met de Medicamus app heeft u inzage in uw actuele medicatiegegevens zoals bekend bij uw huisarts. Ook kunt u direct herhaalrecepten uit uw medicatielijst aanvragen.
Stel uw medische vragen direct aan uw arts via een eConsult en ontvang bericht zodra uw consult beantwoord is. Let op! eConsult is niet bedoeld voor urgente zaken of levensbedreigende situaties. Indien u twijfelt over de ernst van uw klacht, neem dan altijd telefonisch contact met de huisarts op.
Bekijk via de agenda de lege plekken in de agenda van uw arts en boek een afspraak op het moment dat het u uitkomt. U kunt tevens de reden van uw afspraak vermelden.
App installatie
Download de Medicamus app via de App Store (iOS) of Google Play (Android) en volg de instructies in uw scherm.
Als u voor de eerste keer inlogt in de app met uw e-mailadres en wachtwoord, dan vraagt de app u een beveiligingscode in te voeren.
U krijgt deze code éénmalig op uw e-mailadres of telefoon.
De beveiligings- of sessiecode biedt extra bescherming voor uw persoonlijke gegevens. Doordat deze niet via de app, maar via een andere route bij u binnenkomt, weten we zeker dat u echt zelf toegang vraagt tot uw gegevens. In aanvulling op uw gebruikersnaam en wachtwoord biedt de beveiligingscode dus extra bescherming. Door de gevoeligheid van de medische gegevens die via uw account zichtbaar zijn is deze beveiliging van uw account noodzakelijk.
LET OP: sluit de app niet af bij het ophalen en invullen van de beveiligingscode, maar gebruik daarvoor de applicatie-wisselaar van uw toestel. Indien u dit niet doet zal de app vanaf het begin ‘starten’ en moet u opnieuw inloggen.
Wanneer u zich registreert in de app of op het portaal van uw praktijk, dan krijgt de praktijk een verzoek om uw account te koppelen aan uw medische gegevens in hun informatiesysteem.
Na een identiteitscontrole kunnen zij de koppeling voor u activeren. Hierna krijgt u bijvoorbeeld toegang uw medicatieoverzicht, de agenda en/of de berichtenservice. Duurt deze koppeling te lang? Neem dan contact op uw met praktijk.
- Download de Medicamus app op uw telefoon.
- Open de app.
- Lees de welkomsttekst goed door en druk op Selecteer uw praktijk.
- Zoek uw praktijk via de zoekbalk bovenin uw scherm op naam, adres of plaats en druk op uw praktijk. Kunt u uw praktijk niet vinden? Kijk bij de vraag “Wat kan ik doen als ik mijn praktijk niet kan vinden in de lijst?”
- Druk op Registreren om een account aan te maken.
- Vul in het registratieformulier al uw gegevens in en druk op Account aanmaken.
- U ontvangt nu éénmalig een beveiligingscode op uw mailadres of telefoon. Vul deze beveiligingscode bij uw app in en druk op Inloggen.
- Bedenk een toegangscode van vijf cijfers en vul deze in, plus een tweede keer ter bevestiging. U heeft nu uw account ingesteld en komt op het hoofdscherm van de app.
- In het hoofdscherm ziet u de melding dat uw praktijk uw online account nog moet koppelen aan uw medische gegevens.
- Het kan enkele dagen duren voordat uw praktijk u toegang geeft tot uw gegevens. Duurt dit te lang? Neem dan contact op met uw praktijk.
- Nadat uw praktijk uw account heeft gekoppeld, kunt u gebruik maken van de online services in de Medicamus app.
Bent u al bekend in de website van uw huisarts? U kunt met dezelfde gegevens gebruik maken van de Medicamus app.
- Download de Medicamus app op uw telefoon.
- Open de app.
- Lees de welkomsttekst goed door en druk op Selecteer uw praktijk.
- Zoek uw praktijk via de zoekbalk bovenin uw scherm op naam, adres of plaats en druk op uw praktijk. Kunt u uw praktijk niet vinden? Kijk bij Wat kan ik doen als ik mijn praktijk niet kan vinden in de lijst?
- Druk op Toestel koppelen om toegang te krijgen tot uw gegevens vanuit uw praktijk.
- U heeft al een account op het website portaal van uw praktijk. U kunt drukken op Aanmelden.
- Vul het e-mailadres in dat aan uw bestaande account is gekoppeld en voor uw wachtwoord in. Druk vervolgens op Aanmelden.
- U ontvangt nu éénmalig een beveiligingscode op uw mailadres of telefoon. Vul deze beveiligingscode bij uw app in en druk op Inloggen.
- Bedenk een toegangscode van vijf cijfers en vul deze in, plus een tweede keer ter bevestiging. U heeft nu uw account ingesteld en komt op het hoofdscherm van de app.
Zoek uw praktijk op:
- De naam of een deel van de naam
- Het adres
- De cijfers van postcode of de volledige postcode
- De plaats
Heet uw praktijk bijvoorbeeld “Huisartsenpraktijk Jansen en Peters”, zoek dan eerst op: “Jansen”. Vindt u hem niet, zoek ook op: “Peters”.
Nog niet gevonden? Mogelijk maakt uw praktijk nog geen gebruik van de Medicamus app. Biedt uw praktijk de Medicamus app niet aan? Vraag hier actief naar bij uw praktijk. Wilt u het ons ook laten weten? Vul ook dit formulier in.
U kunt met meerdere personen gebruik maken van dezelfde app. Voeg hiervoor een extra account toe aan de app:
- Open de app en voer uw eigen pincode in.
- Ga naar het menu (de knop met “meer” rechts onderin) en kies in het scherm voor ‘account toevoegen’
- Druk op de knop ‘gebruiker toevoegen’
- Let op: voor de extra gebruiker is een eigen account met een eigen mailadres nodig. Maak deze aan via het website portaal van uw praktijk.
- Vul de gebruikersnaam en het wachtwoord van de extra gebruiker in en druk op de groene knop ‘aanmelden’. Let op: niet op ‘ga’ of ‘doorgaan’ op uw toetsenbord drukken, druk op ‘aanmelden’ in de app
- Haal de beveiligingscode op uit de inbox van het e-mail adres van de extra gebruiker en vul deze in de app in.
- Maak een toegangscode aan voor het extra account (en herhaal deze ter verificatie).
- Voila, het extra account is ingesteld. U komt op het hoofdscherm van de app. Om te wisselen van gebruiker gaat u in het menu naar Wisselen van gebruiker.
Als u de app afsluit en later opnieuw opent, kunt u in het pincode-scherm kiezen als welke gebruiker u de app wil gebruiken.
Een account biedt inzage in persoonlijke medische gegevens bij de praktijk. Iedereen heeft daarom een eigen account nodig. Voor elk account is een eigen e-mail adres nodig. U dient voor familieleden een eigen e-mailadres aan te maken als ze dit niet hebben.
U kunt een extra account van bijvoorbeeld uw kind toevoegen in de app naast uw eigen account. Kies bij de accountinstellingen voor ‘Account toevoegen’ en volg de instructies.
Account beheren
Wanneer u een nieuw mailadres voor uw account wil instellen, doorloop dan de volgende stappen:
- Open de Medicamus app en log in met uw pincode.
- Druk rechts onderin uw scherm op de meer-/menuknop.
- Druk op Uw gegevens.
- Pas het mailadres aan en druk onderin het scherm op bijwerken. Heeft u niet de mogelijkheid om uw mailadres te wijzigen in de app? Wijzig het mailadres dan via het website portaal van uw praktijk.
- Voer ter controle nogmaals uw oude mailadres en wachtwoord in.
- Uw mailadres behoren bij uw account is nu aangepast.
Het kan voorkomen dat u een nieuw mailadres heeft en de oude niet meer actief is. Neemt dan contact op met praktijk om het mailadres te laten aanpassen.
Doorloop onderstaande stappen om naar aanleiding van een verhuizing uw accountgegevens aan te passen.
- Open de Medicamus app en log in met uw pincode.
- Druk rechts onderin uw scherm op de meer-/menuknop.
- Druk op Uw gegevens.
- Pas de gegevens aan die niet meer kloppen en druk op Bijwerken
- Voer ter controle nogmaals uw oude mailadres en wachtwoord in.
- Uw mailadres behoren bij uw account is nu aangepast.
Let op: U geeft hiermee niet uw verhuizing automatisch door aan uw praktijk. Neem hiervoor altijd nog contact op met uw praktijk.
- Druk in de app rechts onderin uw scherm op de meer-/menuknop om het menu te openen.
- Druk op Account ontkoppelen en vervolgens op Ja om te bevestigen dat uw account bij uw oude praktijk wordt ontkoppeld van de app.
- Lees de uitleg of sla deze over en klik op Selecteer uw praktijk.
- Zoek uw nieuwe praktijk via de zoekbalk bovenin uw scherm op naam, adres of plaats en klik op uw praktijk.
- Klik op Toestel koppelen om uw nieuwe praktijk in te stellen in de app.
- Druk op Registreren om een nieuw account aan te maken bij uw nieuwe praktijk en volg de stappen in uw scherm.
Let op: Uw account bij uw oude praktijk is niet meer werkzaam bij uw nieuwe praktijk. U dient een nieuw account aan te maken dat door uw nieuwe praktijk wordt gekoppeld aan uw medische gegevens in hun informatiesysteem.
- Controleer de spambox van uw e-mailadres
- Bij veel mailproviders wordt gebruik gemaakt van filters waardoor de mail in een ander deel van het programma terecht kan komen. Controleer bij Gmail bijvoorbeeld de filters Sociaal en Reclame
Het kan voorkomen dat de mail wordt tegengehouden door de spamfilter behorend bij uw mailadres. Daarnaast kan er vertraging zijn bij uw mailprovider bij het afleveren van uw mail. Neem eventueel contact op met uw mailprovider.
Onderin het inlogscherm ziet u de vraag “Gebruikersnaam en wachtwoord vergeten?”.
Druk daar op de knop “Ga naar de website van de praktijk“.
U komt nu op het inlogscherm op de mobiele website van uw praktijk.
Druk onder het inlogscherm op “Wachtwoord vergeten?”
Vul uw e-mailadres in en druk op “Doorgaan” om een via de mail een link te krijgen waarmee u uw wachtwoord opnieuw kunnen instellen. Stel na het opnieuw invoeren van uw wachtwoord het account in de app in.
Staat de knop er niet bij in het overzicht, ga dan naar de (portaal)website van uw praktijk om het wachtwoord te herstellen
Afspraken
Mogelijk biedt uw praktijk geen mogelijkheid om afspraken in te plannen via de app. Informeer bij uw praktijk voor de mogelijkheden.
Uw afsprakenoverzicht wordt via een beveiligde verbinding opgehaald uit het systeem van uw praktijk. Wanneer u afspraken mist in het overzicht, neem dan contact op met uw praktijk om het voor u te laten controleren.
Bij sommige praktijken is het niet mogelijk om uw afspraak te annuleren of is het bijvoorbeeld vanaf 24 uur van te voren niet meer mogelijk. Mist u de knop om een afspraak te annuleren en heeft u hier vragen over? Neem dan contact op met uw praktijk.
De agenda’s die u in de app kunt selecteren worden door uw praktijk voor u beschikbaar gemaakt. Mist u een zorgverlener? Neem dan contact op met uw praktijk.
Medicijnen
Mogelijk biedt uw praktijk niet de mogelijkheid om via de app uw medicatie te herhalen. Neem contact op met uw praktijk voor de mogelijkheden.
Nadat u met succes een bestelling heeft gedaan,
krijgt u in uw scherm een bevestiging dat uw aanvraag is verzonden en in behandeling is bij uw huisarts. Wanneer u deze melding krijgt is uw bestelling succesvol verstuurd. Heeft u vragen over de status van uw bestelling? Neem dan contact op met uw huisartsenpraktijk.
Verwijder medicatie uit de bestellijst door het medicament naar links te “vegen” en te klikken op het prullenbakje.
Medicatie verwijderen uit uw medicatieoverzicht is helaas niet mogelijk. Het overzicht wordt rechtstreeks via een beveiligde omgeving uit het systeem van uw praktijk gehaald en kan zodoende alleen door uw praktijk worden aangepast.
Neem indien noodzakelijk contact op met uw praktijk.
De Medicamus app van uw huisartspraktijk verzorgt de medicatie aanvraag tussen u en uw huisartspraktijk. Vervolgens wordt in de huisartspraktijk uw medicatie aanvraag beoordeeld en doorgezet naar de apotheek. De apotheek zet de medicatie voor u klaar waarna u het kunt ophalen (of de apotheek bezorgt eventueel).
Vaak duurt het 2 werkdagen voordat u de medicatie op kunt halen, echter kan dit verschillen per apotheek. Om er zeker van te zijn dat de medicatie klaar staat, kunt u eventueel contact opnemen met uw apotheek.
Wat betreft uw medicatie kunnen wij helaas niets betekenen. De medicatie komt via een rechtstreekse beveiligde verbinding uit het informatiesysteem van uw arts. Als er iets niet klopt of als u bijvoorbeeld medicatie voorgeschreven heeft gekregen van een specialist, neem dan contact op met uw praktijk. Als zij het aanpassen in het systeem wordt dat ook in de app anders weergegeven.
Berichten
Waarom ontbreekt de mogelijkheid om een foto of bijlage mee te sturen bij een bericht aan mijn arts?
Wanneer het in de app niet mogelijk is om een bijlage mee te sturen, dan wordt dit helaas nog niet ondersteund bij uw huisartsenpraktijk. Wij streven ernaar om deze functie binnen redelijke termijn voor alle app gebruikers mogelijk te maken. Wilt u meer weten? Neem dan contact op met uw praktijk.
Het kan zijn dat het voor de praktijk niet mogelijk is om per 24 uur (of andere tijdseenheid) meer dan één consult toe te staan.
Dit verschilt per praktijk. Neem bij vragen of opmerkingen contact op met uw praktijk.
Wanneer u uw arts niet kunt selecteren dan heeft uw praktijk uw arts mogelijk niet beschikbaar voor u gesteld in de app. Neem contact op met uw praktijk om de beschikbare artsen voor u te controleren.
Een consult wordt automatisch afgesloten nadat de arts heeft gereageerd, dit heeft met de administratie van de praktijk te maken. Wanneer u een vervolg vraag wilt stellen kunt u dit het beste doen via een nieuw consult.
Mogelijk biedt uw praktijk niet de mogelijkheid om via de app berichten te versturen. Neem contact op met uw praktijk voor de mogelijkheden.
Foutmelding
Soms blijft de app hangen op het logo en wil de app niet doorstarten. In dit geval kan de cache of data van de app op uw toestel parten spelen. U kunt dit als volgt herstellen. Let op: u moet na deze handelingen opnieuw uw praktijk kiezen, inloggen en uw instellingen in de app verrichten.
• Verwijder de app helemaal van uw apparaat • Installeer de app opnieuw (niet openen) • Ga naar de instellingen van uw apparaat • Ga naar de apps en zoek de Medicamus app • Druk op opslag (of ‘storage’ in het Engels) • Druk op opslag wissen (of “clear storage” in het Engels) • Open de app opnieuw
U moet na deze handelingen opnieuw uw praktijk kiezen, inloggen en uw instellingen in de app verrichten
Alleen op een Android-toestel krijgt u mogelijk deze melding. Volg de volgende stappen:
- Verwijder de app helemaal van uw apparaat
- Installeer de app opnieuw
- Ga naar de instellingen van uw telefoon
- Ga naar de apps en zoek de Medicamus app
- Druk op opslagruimte (of ‘storage’ in het Engels)
- Druk op opslag wissen (of “clear storage” in het Engels)
- Open de app opnieuw
Controleer in eerste instantie altijd nogmaals de code en controleer of u bij het kopiëren van de code geen stukje witregel of spatie heeft meegenomen.
Het kan voorkomen dat u door vertraging in het mailverkeer in eerste instantie geen code binnenkreeg. Mogelijk heeft u daarom al om een nieuwe code gevraagd. Wanneer u een nieuwe code aanvraagt dan wordt uw eerdere code gedeactiveerd. Mogelijk voert u een inmiddels inactieve code in. Wacht altijd minimaal vijf minuten of er nog een code binnenkomt, voordat u een nieuwe aanvraagt.
De app mag niet worden afgesloten (wel naar de achtergrond) omdat anders de sessie verloren raakt. Tip: haal de code via een ander apparaat op
Wanneer u zich heeft geregistreerd in de app en een nieuw account heeft aangemaakt, dan moet de praktijk uw gegevens controleren.
Na het controleren van uw gegevens koppelt de praktijk uw account aan uw medische gegevens uit het systeem van de praktijk.
Na de koppeling door de praktijk krijgt u toegang tot bijvoorbeeld uw medicatieoverzicht, de agenda en berichten functies. Duurt deze koppeling te lang? Neem dan contact op uw met praktijk.